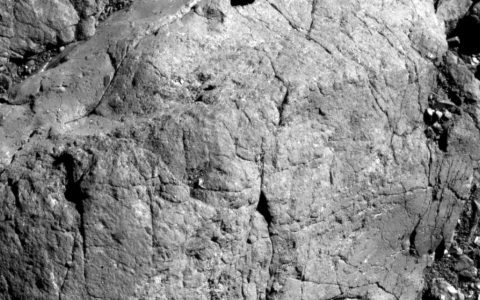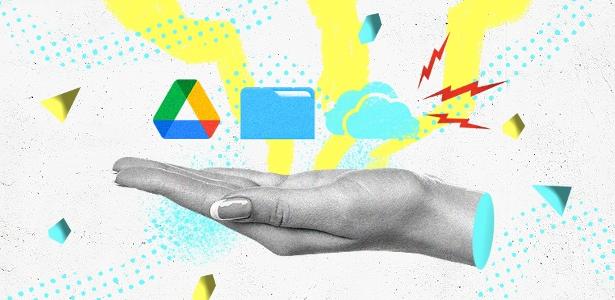
hey Google Google’s online storage service Drive is often thought of as one giant archive. But apart from storing your videos, photos and documents, it can also be used to scan documents cell phone and tablets with the Android operating system.
Purchase receipts, contracts, old letters, children’s pictures and college papers, for example, have become pdf files searchable
The key tip for getting the most out of the feature is this: Place what you want to scan on a flat, well-lit area. Here are the steps to scan what you need:
1. Google Drive App
Sign in with your Google Account if it is not set up.
When opening the app, look for the blue “+” sign, search in the lower right corner of the screen. It represents the add file.
2. Documents
Take the document to be scanned and place it on a flat surface.
Now, tap on the camera icon to scan the image. The process is similar to taking a traditional photo. room,
3. Edit If Necessary
After the previous step, you will be able to make minor edits such as adjusting the image scanning area. To do this, tap on “Cut”.
If you want, you can scan another page: tap the “+” sign again to add.
4. Save
Files are available in the Google Drive mobile app, desktop program no more site, You can organize them into folders.
If you tap the three dots on the right side of the document, you can share, link, move, star to favorite the file.
How to Create a Scan Shortcut on Mobile
- Open the widget on your phone or tablet.
- Locate the “Drive: Scan” widget.
- Tap and hold it.
- Drag it to the home screen.
- Select the folder in which you will save the document. If you want to create a folder, tap “New Folder”
- Now go to “Select”. At this point you will see the name of the folder in the widget.