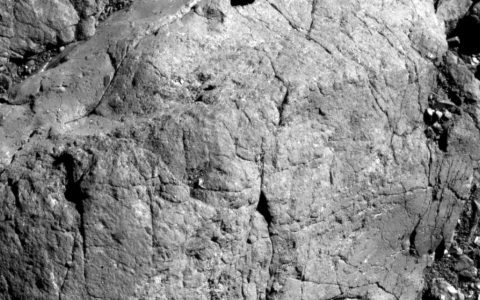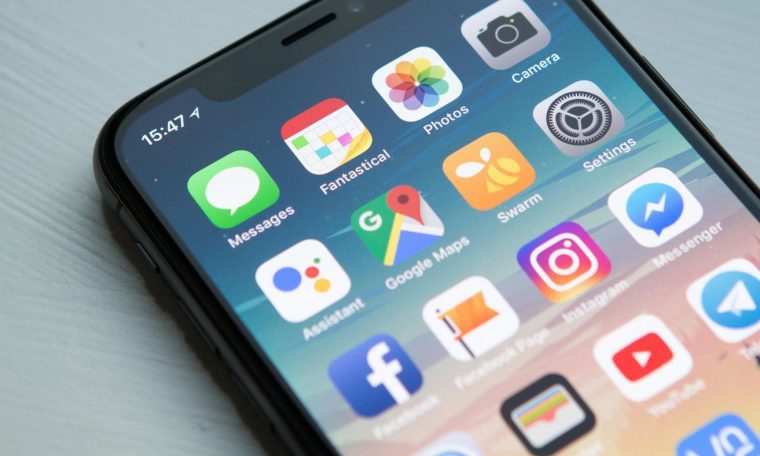
It is common for some smartphone screen apps to disappear without explanation. Fortunately, there is a way to return the application to the Android cell phone screen. iPhone (iOS) Using the core features of each system, without installing additional equipment.
Learn what to do when apps disappear from the phone screen in the following tutorial. Also learn the main reasons that can cause apps to disappear from the screen on the device and how to access the list of smartphone apps.
Why did the app disappear
For some reason an application may not appear on the mobile screen. between them:
- The application is removed from the splash screen, but remains installed;
- The application has been deleted;
- The application has been disabled;
- There was an error or bug in the application after the update;
- There was an error or bug in the application after it was closed.
With the exception of the deprecated tool, it is possible to return apps to the mobile screen by accessing the apps list in all other situations. This is a gallery or library of programs installed on your Android or iPhone.
where is the list of mobile apps
On Android, the list of apps is known as app drawer, On the iPhone (iOS), it’s called app library, However, they have the same purpose in both systems, which is to list all the applications saved on the cell phone.
The way to access the list of apps may vary depending on the operating system version and smartphone model. But in general, it is the following:
- On Android: On the Home screen, drag the screen from bottom to top to show the apps;
- On iPhone: From the Home screen, drag the screen from right to left and tap on the “App Library” search bar.

how to get apps disappearing on mobile screen
For the following tutorial, make sure the apps you want to reappear are installed on your smartphone. If there’s a tool that doesn’t appear, you’ll need to reinstall the program from the Google Play Store or App Store.
on android
- Open the app drawer;
- Locate the application you want to return to the mobile screen;
- Tap and hold the app for a few seconds until an options menu appears;
- To select more than one app at the same time, tap “Select” and check Other apps;
- Go to “Add to Home Screen”.

And yay. If you prefer to edit which screen the app will be highlighted, tap and hold on the app and then drag the icon to the desired screen.
on iphone
- Open “Application Library” on iPhone;
- Locate the app you want to return to the Home screen;
- Touch and hold the app for a few seconds until it starts vibrating;
- The app will be added to the mobile screen.

For those with an iPhone, you can also choose the screen where the returned app will be saved. Simply tap and hold on the app, and finally drag the icon to the desired screen.
Did you like this article?
Enter your email address at Canaltech to receive daily updates with the latest news from the world of technology.