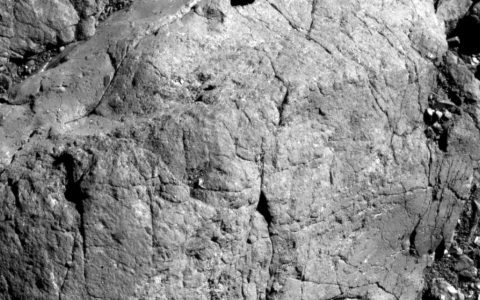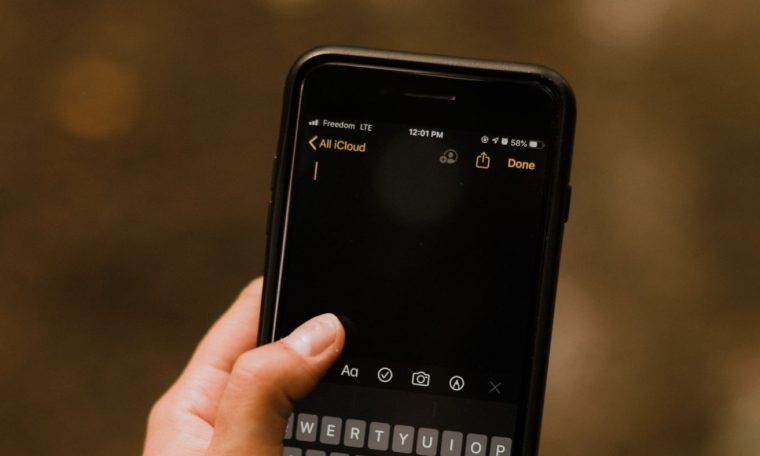
Notes is a powerful native application Apple, is present on iOS, iPadOS and macOS. With this, it is possible to organize your notes into local folders – that is, keeping them available only on that device – or in the iCloud folder – that keep your notes synchronous and easy to access by any device, while They are logged in with the same Apple ID account.
Thanks to iCloud synchronization, it is possible to start writing a note on it Iphone, Edit it on the iPad and finish it on the Mac. But there’s more: You can also share your note with another user – so that they can edit the content or just view it.
To ensure that the sync function between devices and the sharing function is available to you, however, you need to confirm that Notes is enabled in your iClub account. After doing so, here is how to share notes on your iPhone, Mac and iPad.
Enable Notes in iCloud
Phase 1: On your iPhone, go to “Settings” and click on your Apple ID name at the top of the screen.

stage 2: Inside your Apple ID, look for “iCloud”.

step 3: Inside iCloud, look for “Notes” and make sure the app is enabled – or not, if not.

How to share notes on iPhone
Phase 1: Now look at the “Notes” app.

stage 2: With iCloud enabled, you will have an iCloud folder of notes.

step 3: Make a new note or one you already have.

step 4: Inside your note, look at the three dots on the top right of the screen.

Step 5: Click on “Share Note”.

Step 6: Before sharing your note, finally explore the sharing options.

Step 7: Define whether you want to share the note so that its contents can be edited or viewed now.

Step 8: Come back and share to anyone via the app of your choice.
Share notes on your Mac
Phase 1: On the Mac, open the list of applications and search for “Notes”.

stage 2: In the iCloud folder, enter an existing note or create a new one, and look for the Add Users icon – a person symbol in a circle with the “+” on the top right of the screen.

step 3: Before sharing your note, go to “Permission”.

step 4: Define whether you want to share the note so that its contents can be edited or viewed now.

Step 5: Come back and share to anyone via the app of your choice.
Share Notes with iPad
Phase 1: On the iPad, look for the “Notes” app. Due to the iPadOS 14 update, it is possible that the notes are in the “Utilities” folder, along with other native Apple applications.

stage 2: In the iCloud folder, enter an existing note or create a new one, and see the three dots in the top right of the screen.

step 3: Click on “Share Note”.

step 4: Before sharing your note, finally explore the sharing options.

Step 5: Define whether you want to share the note so that its contents can be edited or viewed now.

Step 6: Come back and share to anyone via the app of your choice.
Did you like this article?
Subscribe to your email for Canaltech to receive daily updates with the latest news from the world of technology.