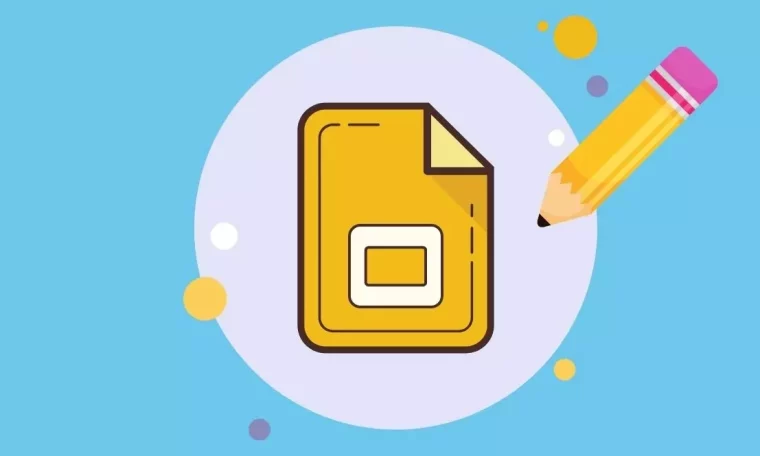
With this application, you can create and edit Online presentations that you’ll use later for work reports, school presentations, assignments, and many more. One of the main advantages of this is that you can make your edits even without being connected to the Internet, because if you need it later, it will be updated when you have a connection. With autosave option the files are saved every time, so that you don’t lose your work at any point of time, you can also to cooperate And watch edits in real time. You can share, save or do whatever you want with your creations.
Another advantage of this is that you can access your documents from anywhere And at any time, you just need to access the corresponding service via the Internet with your Google Account and select the file to view it. Also, if you want to see presentations as they are, you can go to Present next to Share and you’ll see it.
make a presentation
If you want to get more out of google docs you can log in Create your own presentations with your Google Account and from your mobile device or computer. you can start right from the start Or with one of its templates. If you have a work or training institute account, use it as you will have access to more prospects.
on the computer
To create a presentation from your computer, you’ll first need to go to Google Presentations this web, Above all, you can give Start give a new presentation new add more, With this you will have already created your presentation which you can edit according to your interest, as it gives you many possibilities. You can go directly to this function this web, You can also edit templates, slides that have been sent to you (by copying) or upload a presentation file to Google Docs with the same tool.
if you have a work or school account, you must be logged in with your account to create the file from the template, as some features are only available for these types of accounts. To do this, all you have to do is go to Documents, Spreadsheets, Presentations or Forms and from there on the right side you have to click template gallery, Select the one you want to use and a copy of it will open that you can edit. From this site you can make your own custom template Open the file you want to copy and click Make a copy in the file and type a name and where to save.
in android
To take advantage of the Google Presentations tool, you can download your app on Android. First of all, you have to go to the Play Store and type its name in the search above. Afterwards you will give it to download and it will appear on your home screen. All you have to do is open it and start working with it.
can do direct access From this link The install is giving and, once you have done it, it will appear on your computer. Remember to update it when it alerts you to access to its security and functionality improvements. Once you have logged into the app, you can create your presentations From the bottom of the page, a + sign appears.
You can choose a template or create a new presentation. you will not only reach many more templates If you have a work or educational account, you’ll have a few basic accounts to choose from and this might be of interest to you.
an iphone and ipad
To use the Google Presentations app on iOS devices, you need to open the App Store and type the name of the application in the search bar. You have to give Get and Install and once you do it, it will appear on your home screen. you can find it directly in this link,
When accessing it, after downloading, you will do the same as on Android, because you will get a . have to make new presentation From scratch or with your own template of your choice. You can also make a copy of the others you have and thus edit it to your liking.
edit presentations
Once you have created your presentations, you can edit them To make what you need. You have many options at your disposal, such as the ability to change formats, add slides, organize, tools, plugins, and more. If you look closely, right below you can add speaker notes so that you have a reference in your presentations.
The first thing you should do is go to the file, add a title, a subtitle and the text you want. You can change the font size, bold, change colors, add solid or gradient fill colors, add arrow-like shapes, and much more.
add slide
As for adding new slides, you have several possibilities. You can do this in the top left of the page and you’ll see a prompt that says More. you have the option add From there, so choose what you’re looking for based on the content you have to offer. If you go to the section Slide From the menu, right next to Format and Organize, you’ll give add new, From there, you have other options like duplicate, delete, skip, change background and other options, apply designs, transitions, edit themes.
You can add the slides you want from the beginning or at the moment, edit them, and even order them from the respective option in the menu. Among other issues we’ll comment on below and it’s interesting that you explore how to optimize your presentations.
add animation
If you want to add animations to slides, you only have to give text or image you want to add animation and click Insert and Animation, Transitions will be made from the slide section and change transitions. Once you’ve done that, different options will appear for you to choose which one you want to include. For Change animations and transitions You will go to View, Animation, you choose and change the speed by dragging the controls.
To apply animation to each row of the list you have to click on the box which is next to the paragraph. You’ll have to do all of this on your computer in the respective service, as it won’t be possible from your mobile device with the app.
change layout
You can customize the design of your presentations by resorting to templates, reusing other designs, or customizing each slide to fit what you’re looking for. In Slide, if you give to change Subject Possible topics will appear on the right side of the page. You only have to choose the one that interests you the most, if you like one or import a theme. You will now be able to view your creations with the newly chosen theme. You can also edit the theme (on the slide) to customize the structure of what you’re looking for.
In the same section, you can change background Giving related options. You can choose a color, image, or even reset the design. You would add to the topic and done. You can edit it however you like or add new content if you want.
you can do it yourself at the top of your presentation, since you’ll find yourself more at-hand with background, layout, theme, and even transition options. Once you have selected it, you will see the options at your disposal. It’s an easy way to use these functions with which you’ll give your documents a fresh new look.
share and download
To share a file, you can do this from the top of the document, in share, On the other hand, you can do it in presentations, file select and give share. In the upper right corner, you have to give to share. If you want to do this with more than one file, you can go to Drive and select two or more files with the Shift key (under Caps Lock).
Once done, you can Add people who do you share it with get a link To easily show it to more people (they can access it from the link). When you add new people, they will receive an email with access to the document. if you have the option Restricted And you want to see that anyone with the link can access it, even if you haven’t given it to them, you can change this option in the same way to get the link in blue text. To share, you have to copy the link and paste the one you want.
From Android and iOS, you just have to go 3 points next to the name of the file and give it to Share. If you want to do this with multiple files at the same time, send them to a folder and share it. You can also do this from Google Drive. in the same option stock and export You can make or give a copy descargar So that your presentations are on your device, not just in the cloud.
To save them on the computer, you will go to the file and to save, You can do this as PowerPoint, PDF, OpenDocument, plain text, JPEG, PNG and SVG files. You can also make a copy, print it, manage people and links, copy links, send a copy, and more. If you give from computer publish to web, in the file, you can publish the content so that everyone can see it And make some simple adjustments. Be careful with this as you should not share confidential, personal files or files that can harm you in any way.











