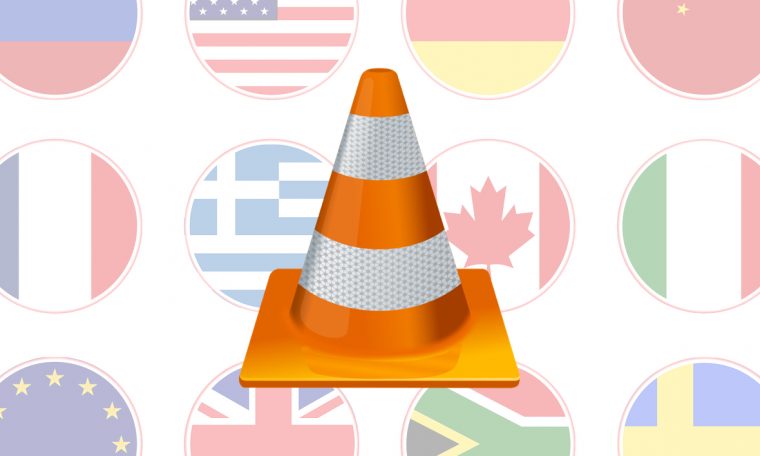
Seeing a film in its original version and understanding all the dialogues of different characters is not a matter of everyone. For non-multilingual people who start reading a film in a language in which they have not mastered, or at least not completely, on their PC, the VLC multimedia player can easily get them out of this bad situation is.
Software, often full of unfamiliar features, includes the option to download subtitles to the video being played. With just a few clicks, a film can be subtitled in its original version, without you having to do almost anything except sit comfortably in your chair.
Also to find in the video:
1. Launch the film in VLC
Start by launching the film for which you want to get subtitles in VLC. If VideoLan’s media player is configured as the default player for your video, then all you need to do is double click on the video file.
If not, open VLC and drag and drop the video file into the player window so that it can start playing.
2. Enter VLsub
Now click on the menu opinion, Then enter the menu Vlsub.
In the VLsub window that appears, click on the drop-down menu Subtitle Languages To choose the language of subtitles that you want to get, in our case French for subtitles in French. There are two options to start searching for subtitles: Search by hashoe To search for subtitles based on the fingerprint of your video file, or search by name To find subtitles by typing the name of the movie directly into the field Title Meaning for that purpose.
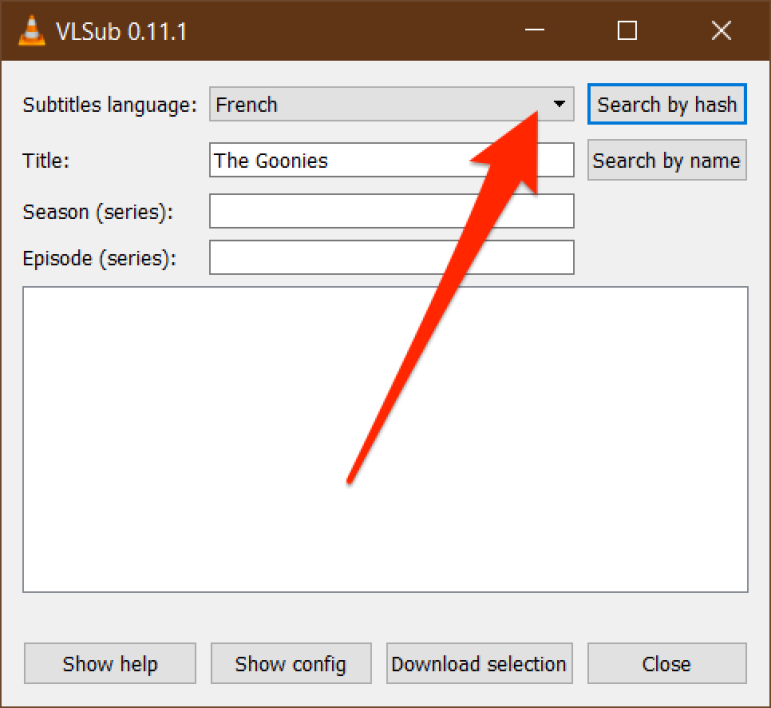
3. Download subtitles
Then locate the line of the subtitle whose name matches the movie you are watching and click on it to select it. Then click the button Download selection To retrieve subtitles. VLsub displays a message Success: Subtitles Loaded Once subtitles are correctly downloaded in green.
Typically, the subtitle file in .srt format with the name of your movie file is saved in the same directory where the movie is stored. Then click Close To turn off VLSub.
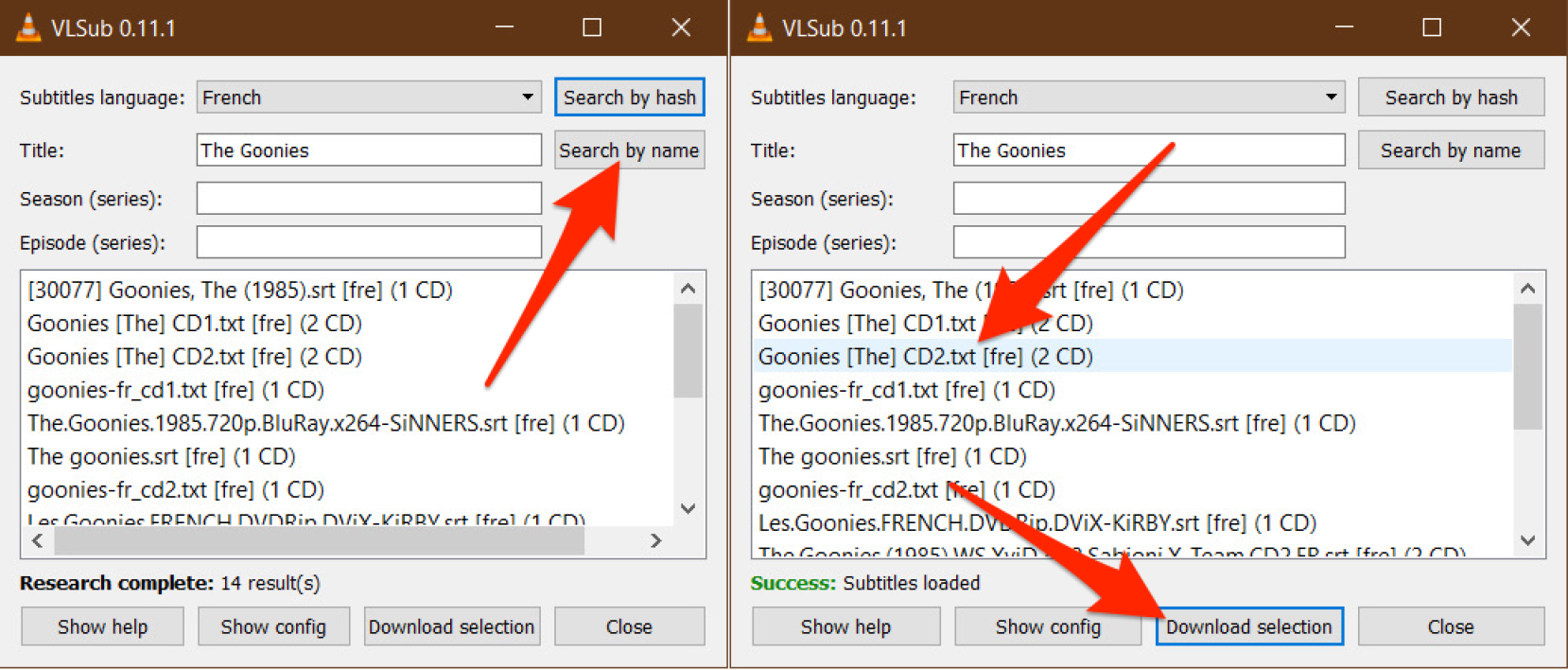
4. Enable Subtitles
Now click on the menu sub headline then in Subtitle track, Choose the subtitles you just downloaded. If you have uploaded many different files, you will see many subtitled tracks.
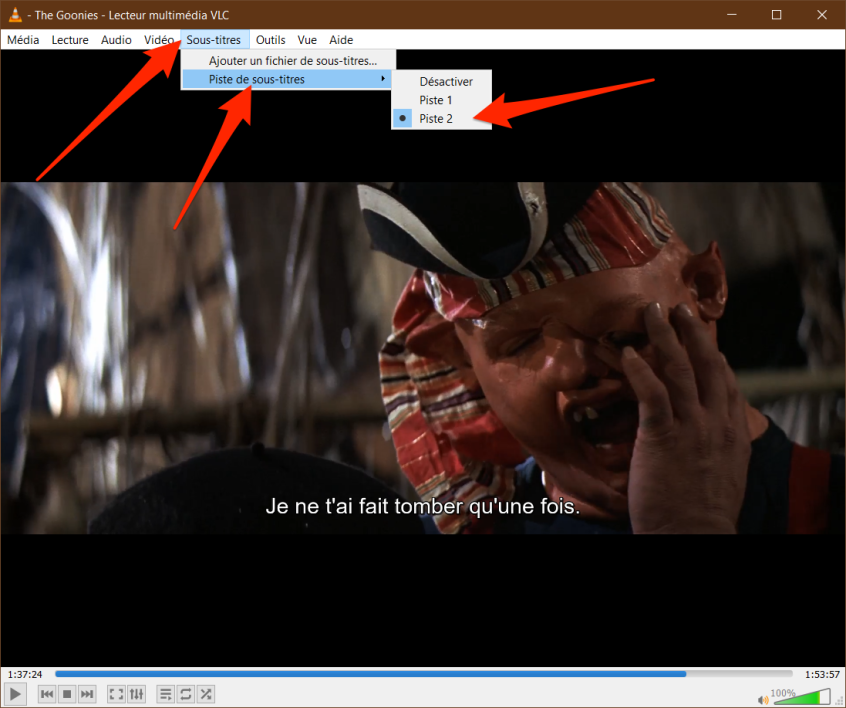
The function can be a little fun at times, so feel free to relaunch VLC, restart movie playback, and select your subtitle track again to appear on screen.



