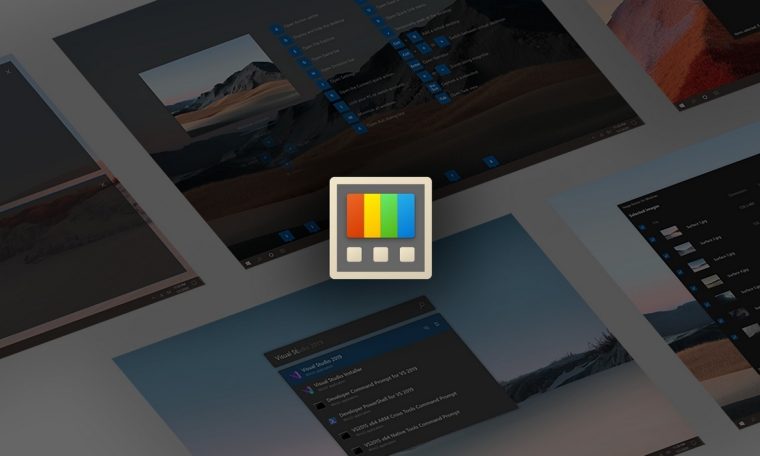
about three years ago, Microsoft revives PowerToys, This collection of utilities aimed at power users and grouped together in one universal application was introduced in Windows 95 before disappearing under Windows XP. Microsoft, which has finally decided to update its PowerToys on Windows 10, has unveiled a new version open source And hosted on Github platform in 2019.
But what is it really possible to do with these power toys , If you have never heard of it, know that it is an application that brings together many tools.
Each of them makes it possible to add one or more functionalities windows, which is not present by default. thanks for these power toysFor example, you can set an application to put the screen above all others, keep your PC active without changing power settings, use the color picker on image editing software to copy hexadecimal codes. can take advantage. Create defined window layouts on the fly, of a displayed color, or even maintaining the location and size of your normal working windows.
Also watch video:
Thanks to PowerToys, which are frequently updated with new functions, you’ll enjoy special functions and be able to rethink some of the uses of Windows 10 or Windows 11. It is possible to do all that here.
If you haven’t already, start by downloading and installing PowerToys on your Windows PC. By default, the application is set to run in the background when Windows starts. If you want to change some of its settings, you can do so by opening the application after clicking its icon from the hidden icon drawer in the Windows taskbar.
Download Microsoft PowerToys for Windows (free)
1. Pin one window on top of another
This is one of the latest features included in Microsoft’s PowerToys. nominated always on top, this function is usually enabled by default power toys,
To pin an open window on top of all others on your screen, open the window in question, and use the keyboard shortcut Windows + Ctrl + T, The active window, now pinned to the screen, can be recognized by its blue outline.
2. Use the Color Picker
Choosing colors for reuse is a common task for any user involved in image editing or graphic design.
color picker, also known as an “eyedropper”, allows you to sample the color displayed on the screen, or copy its hexadecimal code, so that it can be used in graphic design software such as Photoshop .
To activate the color picker, use the keyboard shortcut Windows + Major + C, Then “Eyedropper” should appear. Move it over the color you want to copy, then click on it.
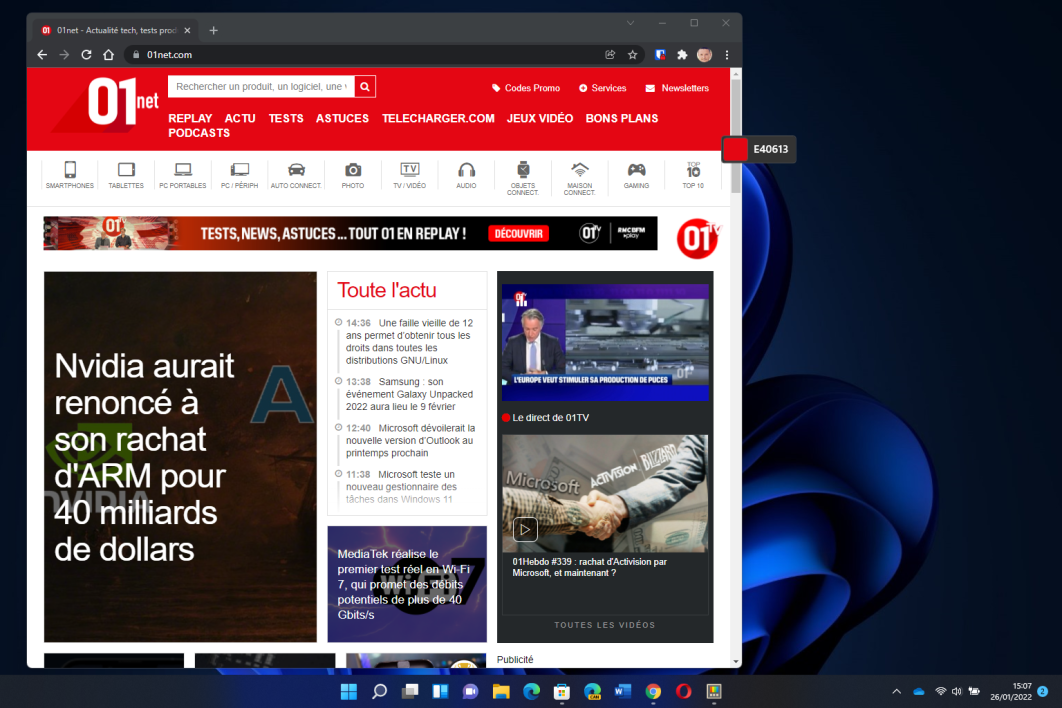
A new window is then displayed containing the selected color, its hexadecimal code, as well as its RGB and HSL codes, so you can copy over the different values you need.
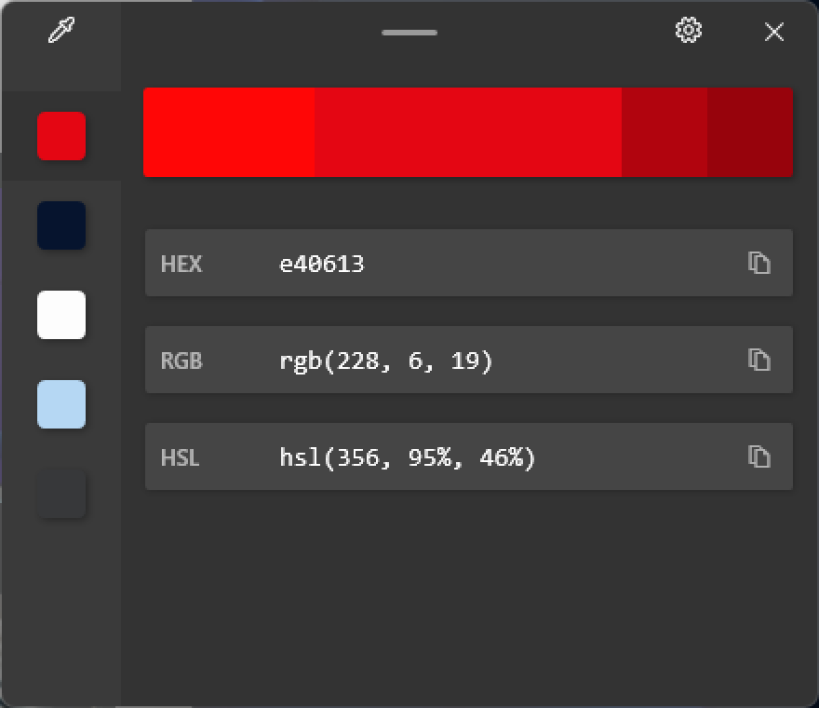
3. Create and Save Your Window Layouts
If Windows 11 introduced a very practical function of docking windows on hover of the button that maximizes the window with the mouse, then this system has these limitations. Unfortunately, it doesn’t allow you to create and save new window layouts.
power toys However, you can get out of this mess thanks fancy area, Thanks to this tool, it is possible to create window layouts to suit your needs. Even better, these new layouts can be saved for easy reuse.
to activate fancy areause keyboard shortcuts Windows + Major + %, editor of fancy area then opens, with several predefined templates, but a button at the top create a layout bottom right.
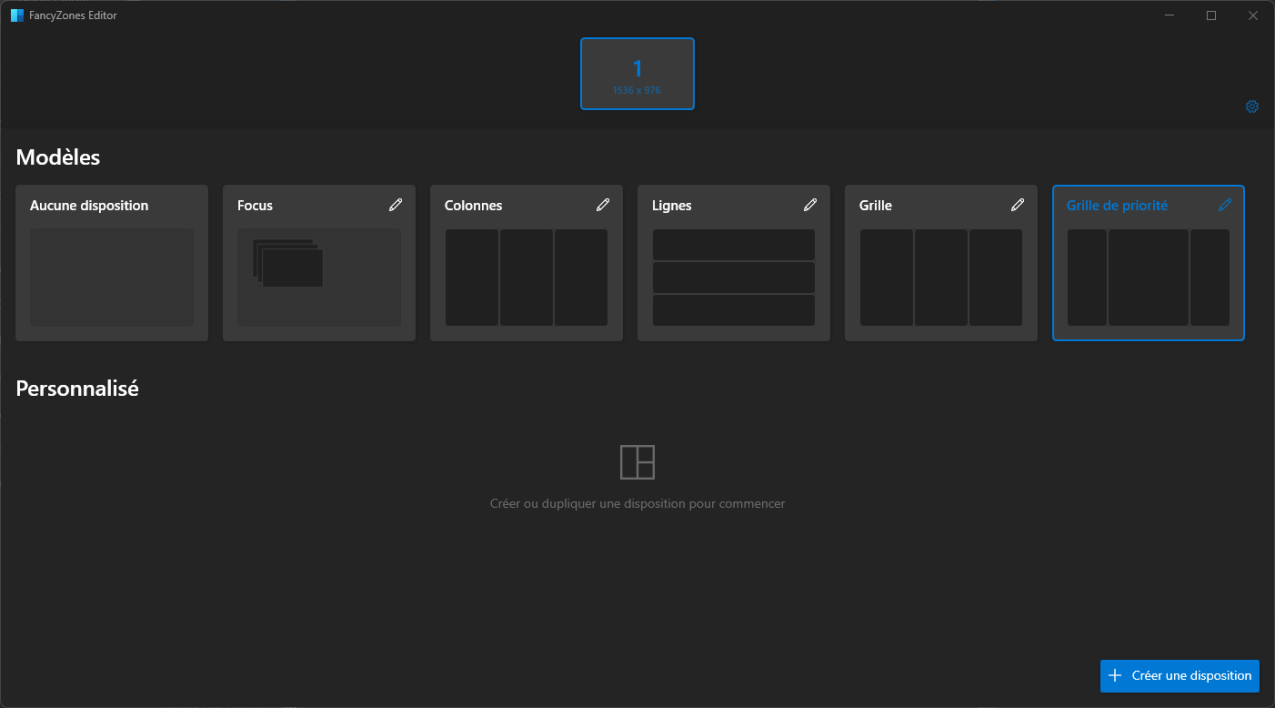
Choose your layout grille Where canvas, and click For construction,
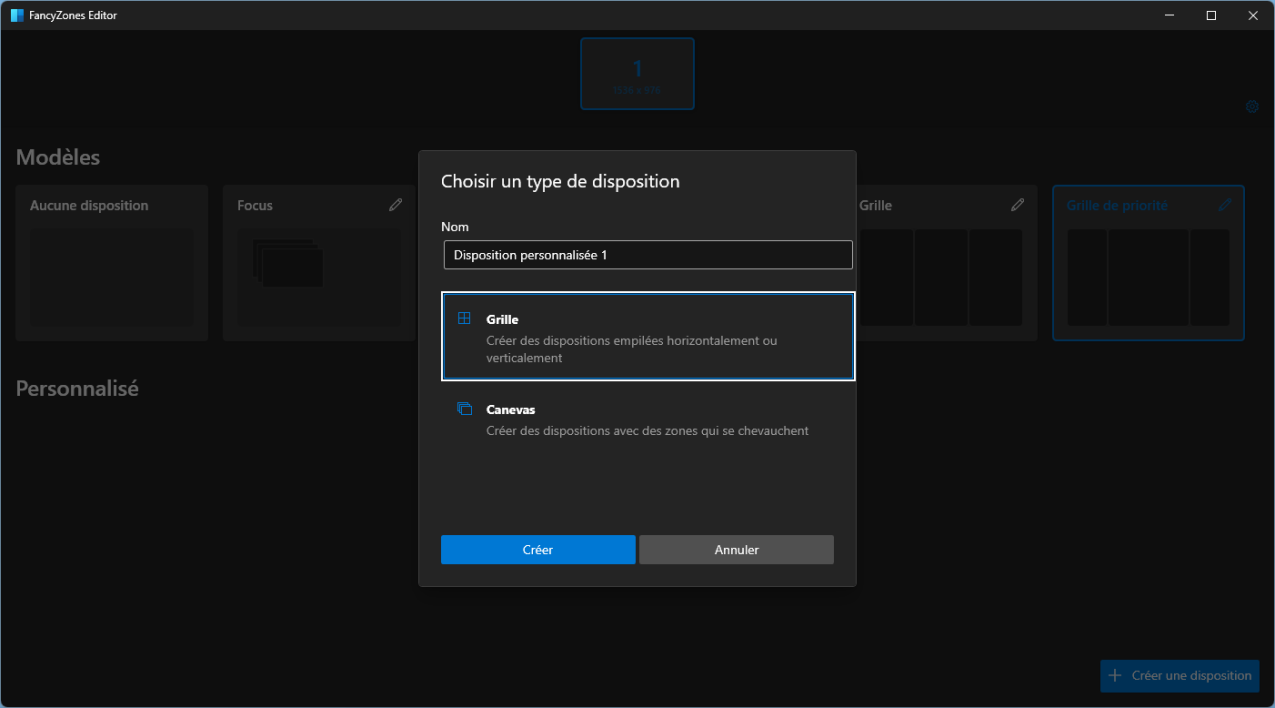
As a default fancy area Divides your screen into three separate columns. To split a block by its height, place the blue divider where you want it and simply click inside the block.
You can then adjust the size of each area using the various handles displayed. To split a block differently, hold down uppercase Click on it below.
It is possible to merge two blocks by holding the click and dragging from one to the other to reach a button. merge zone,
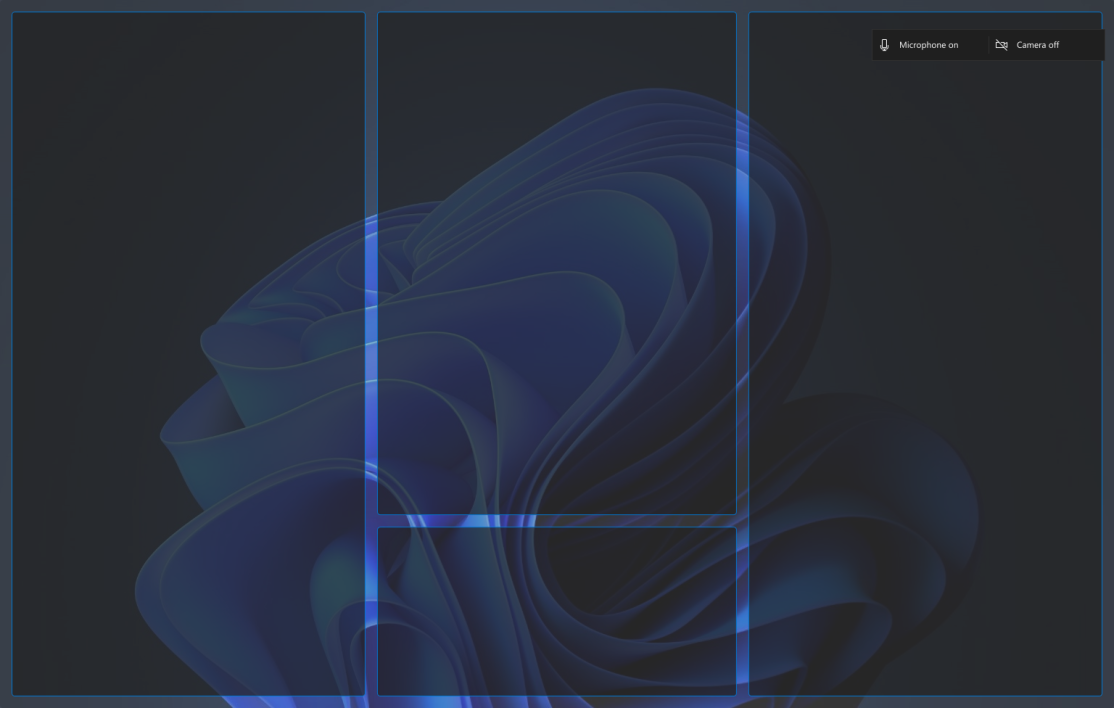
You can then arrange your open windows by dragging them into each of the created blocks while holding down the key. uppercase With the keyboard pressed.
Feel free to open the main PowerToys window, then view and change the many settings associated with it fancy area To take full advantage of this facility.
For example, you can configure fancy area to change Windows SnapWindows 11’s native window docking feature.
4. Quickly Resize Images
Instead of using an editor or an image viewer to resize your photos, it is possible to do it directly from the right-click contextual menu. power toys,
To do this, select one or more images at a time and right click on the selection. click on show more options To open the full context menu, then select resize images,
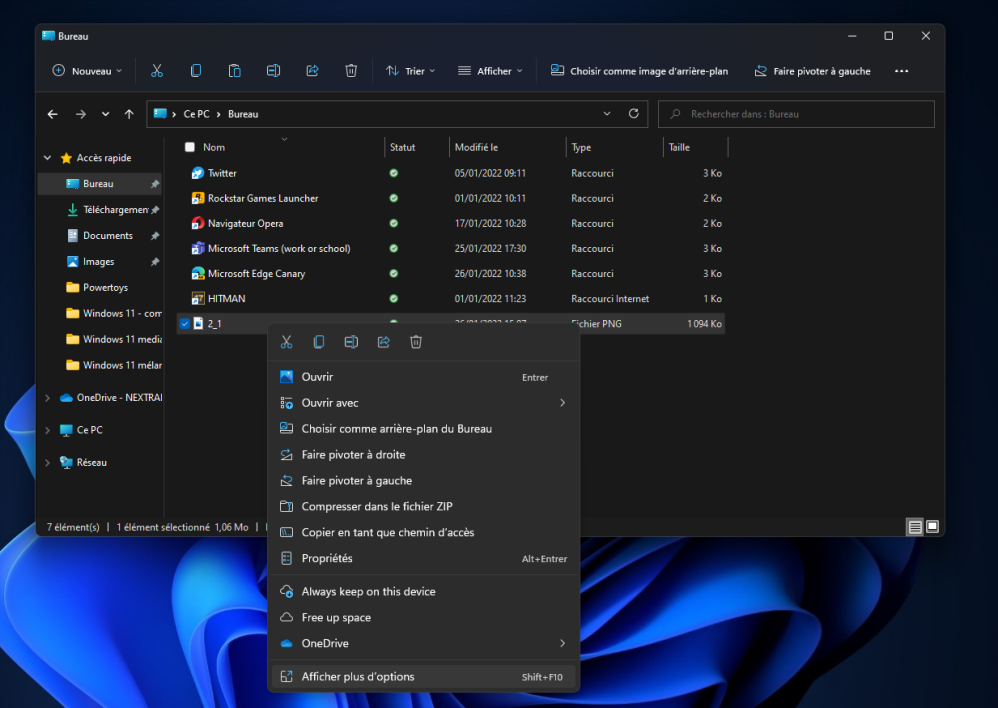
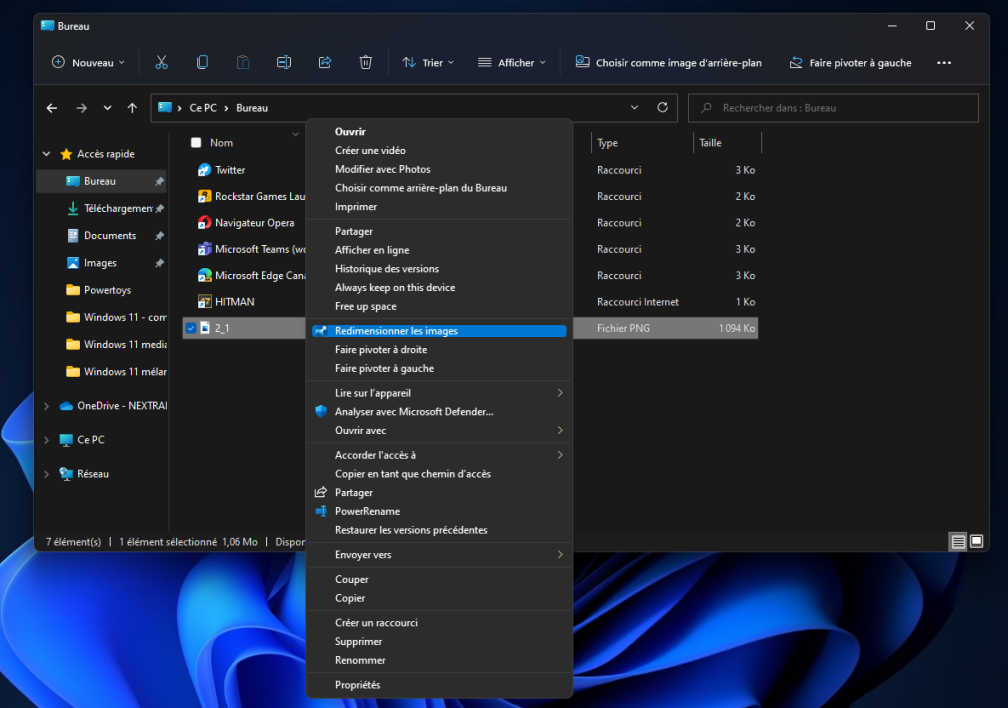
window ofimage resellerImage Resizing Tool for power toys, opens.
below mention choose a sizeClick the drop-down menu to choose one of the predefined sizes and click the button Shape,
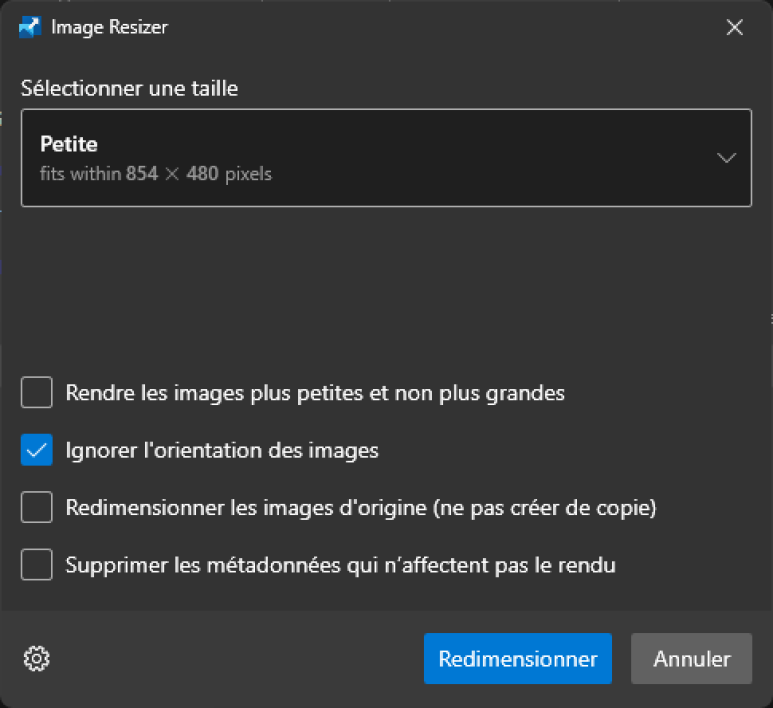
If the predefined sizes provided by the tool don’t suit you, you can customize them or create new ones by opening the main window. electric toys, then going to the tools section image reseller,
5. Easily locate the mouse cursor
If you’re using your machine with multiple screens, chances are you’ll waste time trying to figure out where the mouse pointer is. No longer needing to frantically shake it hoping to see it running on one of your screens, Microsoft has made its own power toys Mouse Utilities.
As a default, power toys You can easily locate your mouse on the screen. To do this, just press the button twice in a row. Ctrl Located on the left side of your keyboard.
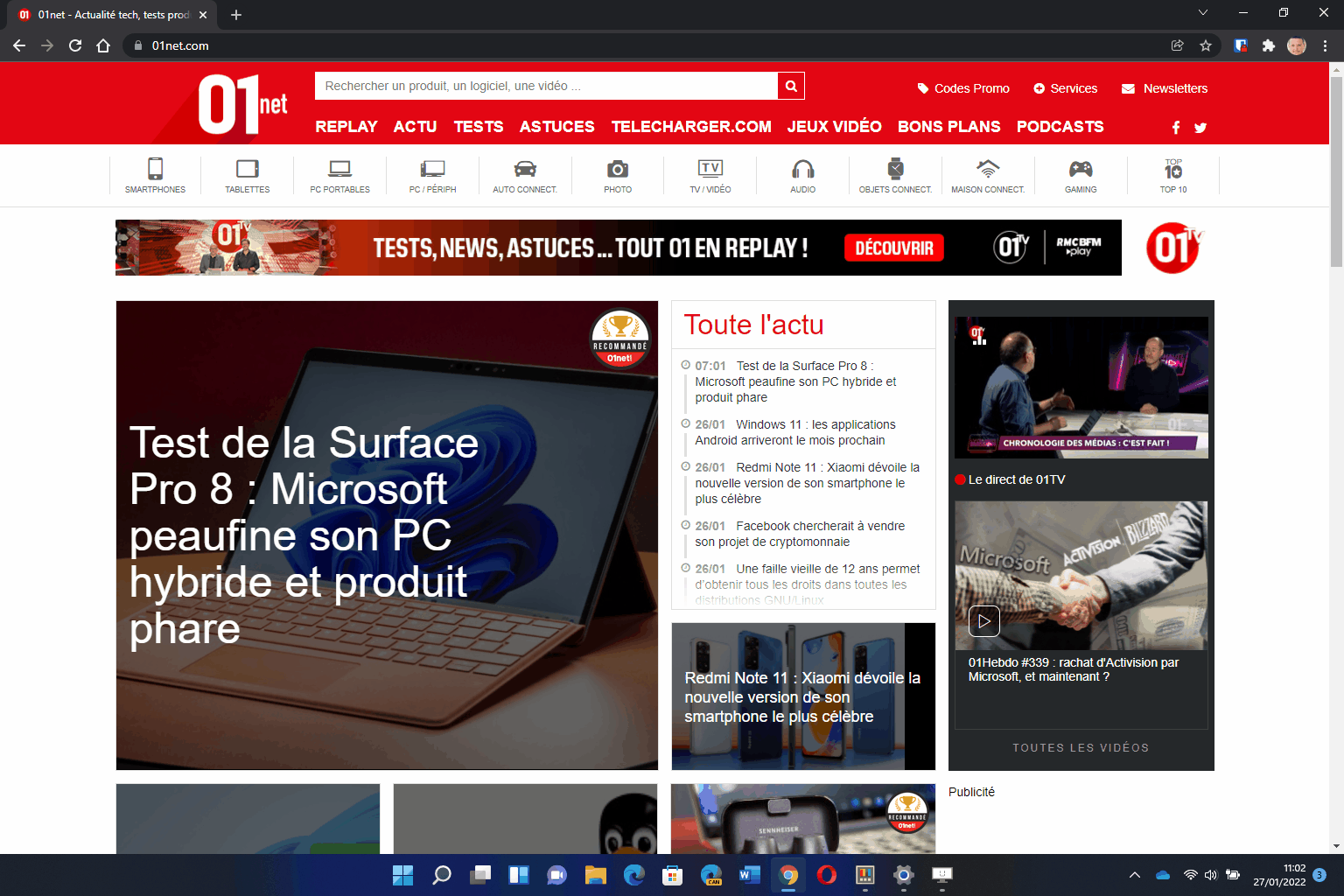
The mouse pointer should then appear on a colored pad, the color of which can be customized. Adjustment, These same settings will allow youenable mouse highlighter,
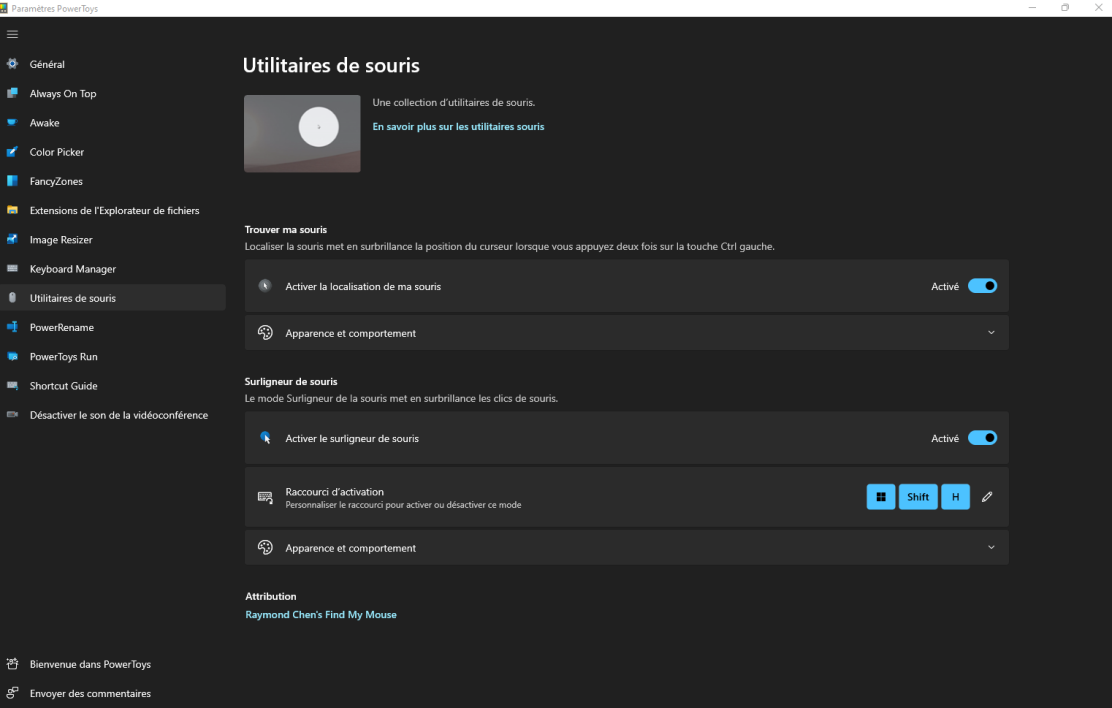
Very practical If you make a video tutorial, this function is activated and then deactivated using a keyboard shortcut Windows + Major + H and displays a yellow dot with each mouse click.
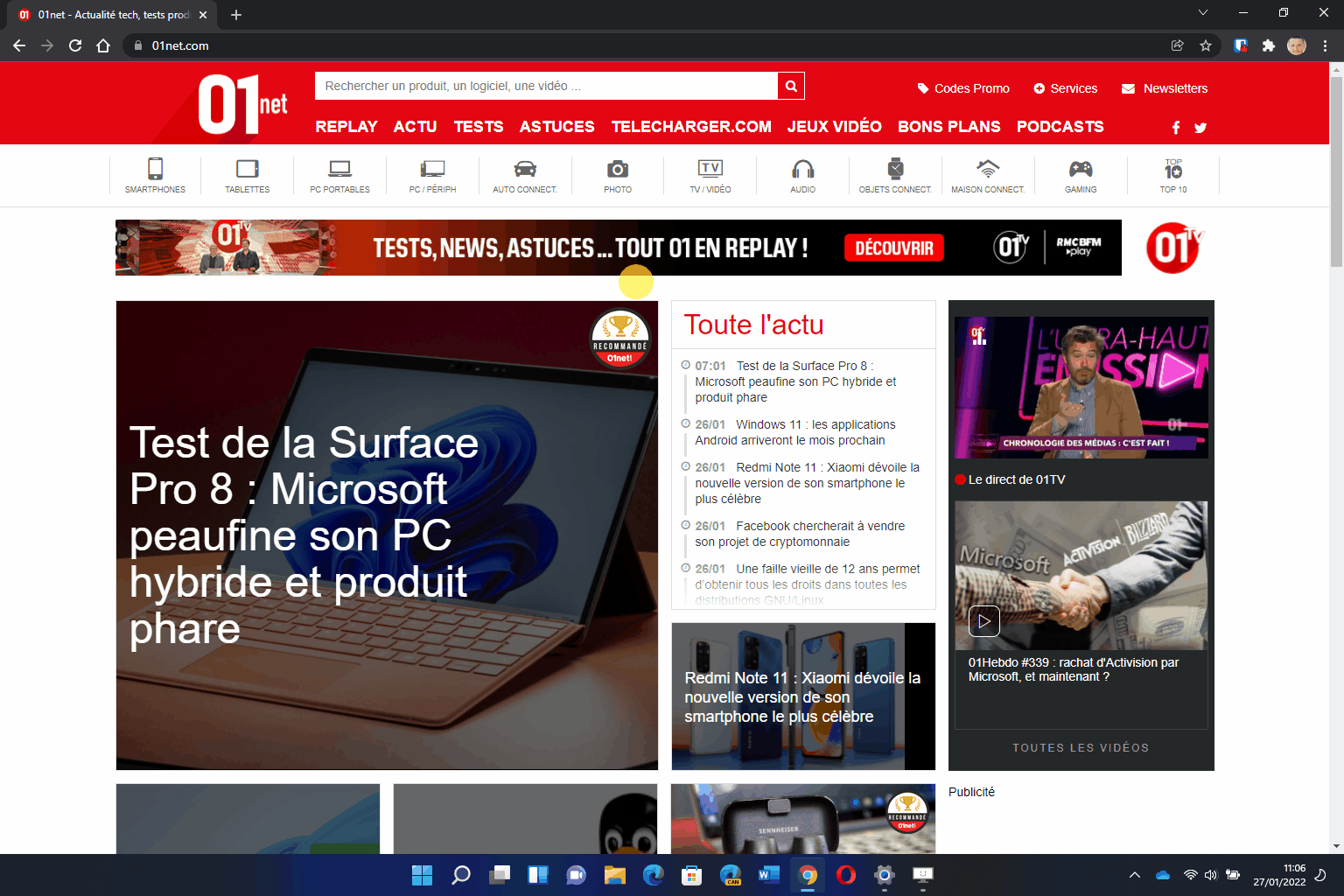
6. Rename Files in Batch
Looking for an easy way to rename multiple files at once? power toys Will be very useful for you, a dedicated tool is being integrated in it.
rename power, which is its name, is activated by default and is integrated directly into the right-click context menu.
To rename your files in batch, all you have to do is select them, right-click on them, then click show more options To open the full context menu. click at the end rename power,
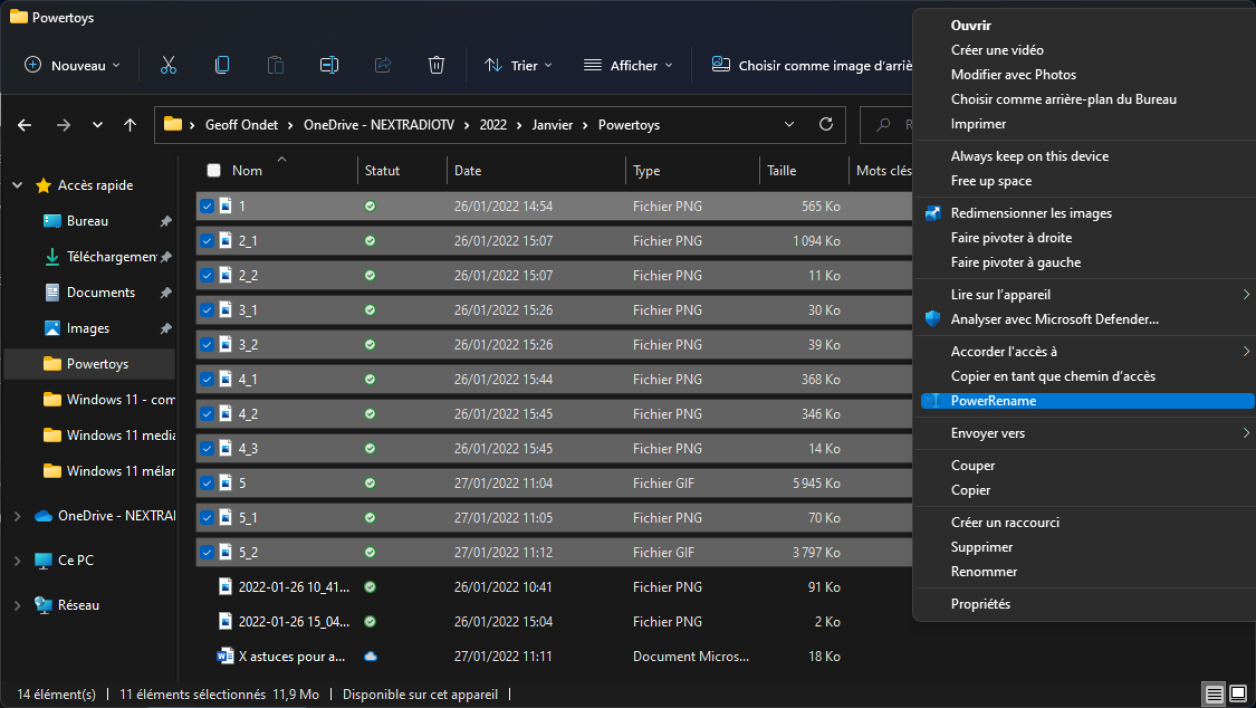
The Utility window should then open. It allows you to search for and replace words, by setting multiple conditions.
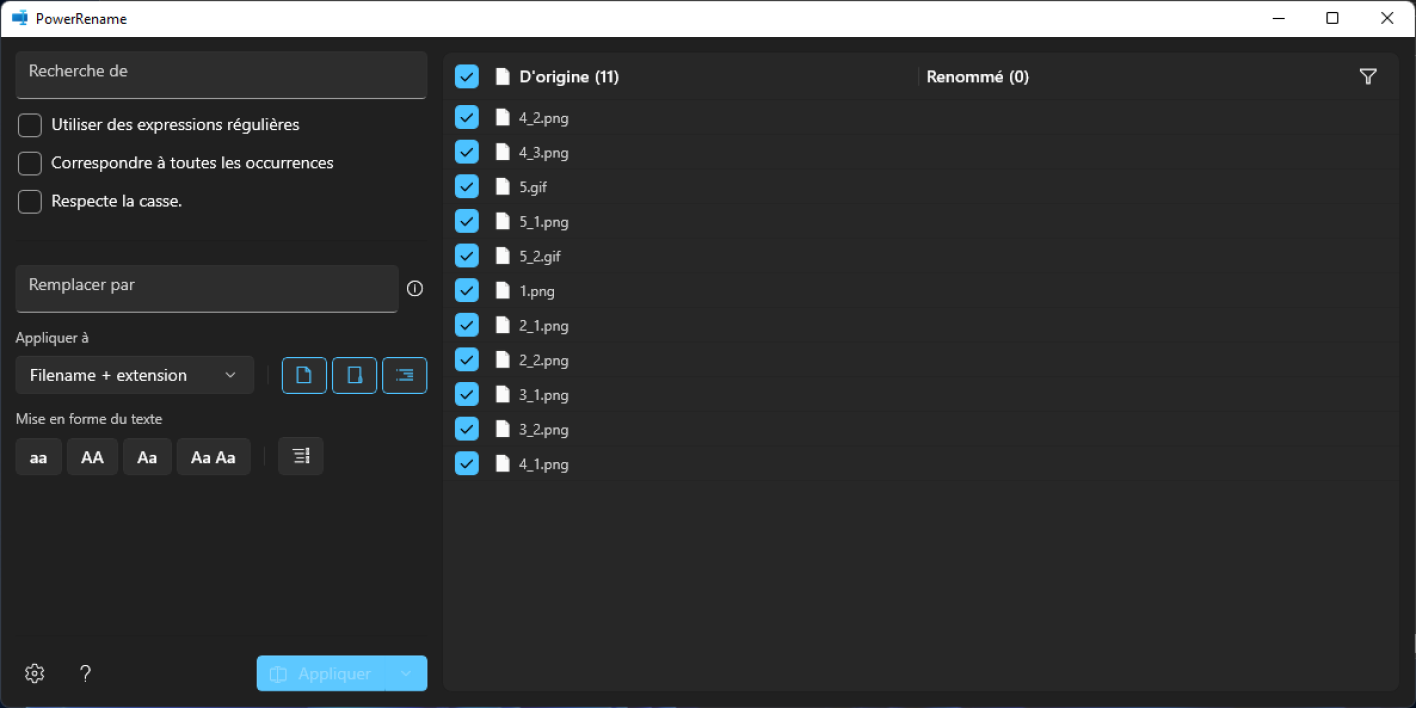
7. Use a Quick Launcher
If you’ve ever used a Mac, you’re probably familiar with Spotlight, a powerful search engine that doubles as an instant launcher (via shortcuts). command + space,
If no such function is provided natively Windows 10 And windows 11, provided that it actually exists Download PowerToys on your PC and activate it.
To take advantage of this, open the main window of Adjustment From power toys choose more powertoys run in the left column. There you will find a button to activate the option.
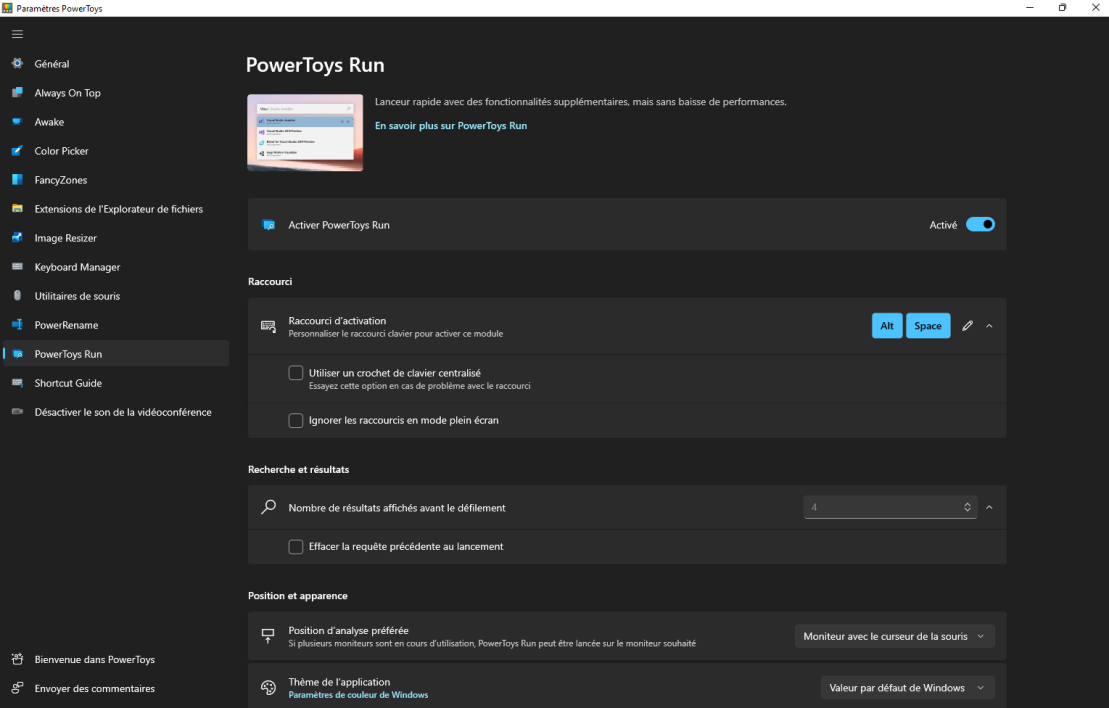
To open it on the screen, you only need to use the key combination Alt + Space, A search field then opens in the middle of the screen. It lets you quickly find and launch an application, open a document, or search the web.
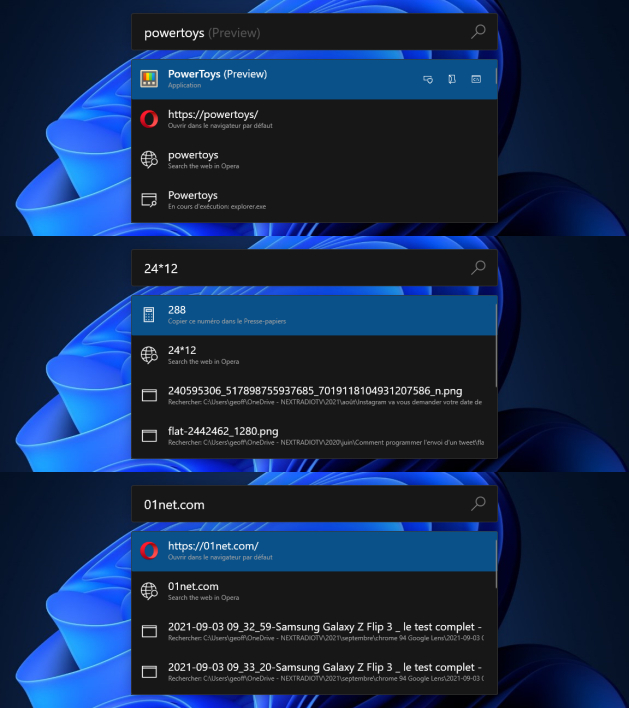
This area of research is also capable of performing many tasks. You can use it as a calculator, or command interpreter, or even convert units. All possible uses are listed and can be activated in Adjustment From power toys,
8. Display a Dictionary of Shortcuts
Having trouble remembering basic keyboard shortcuts with the Windows key on your keyboard? Do not panic, power toys can come to your rescue. Open the General panel of Adjustment, Choose shortcut guide at the bottom of the left column, then enable the option.
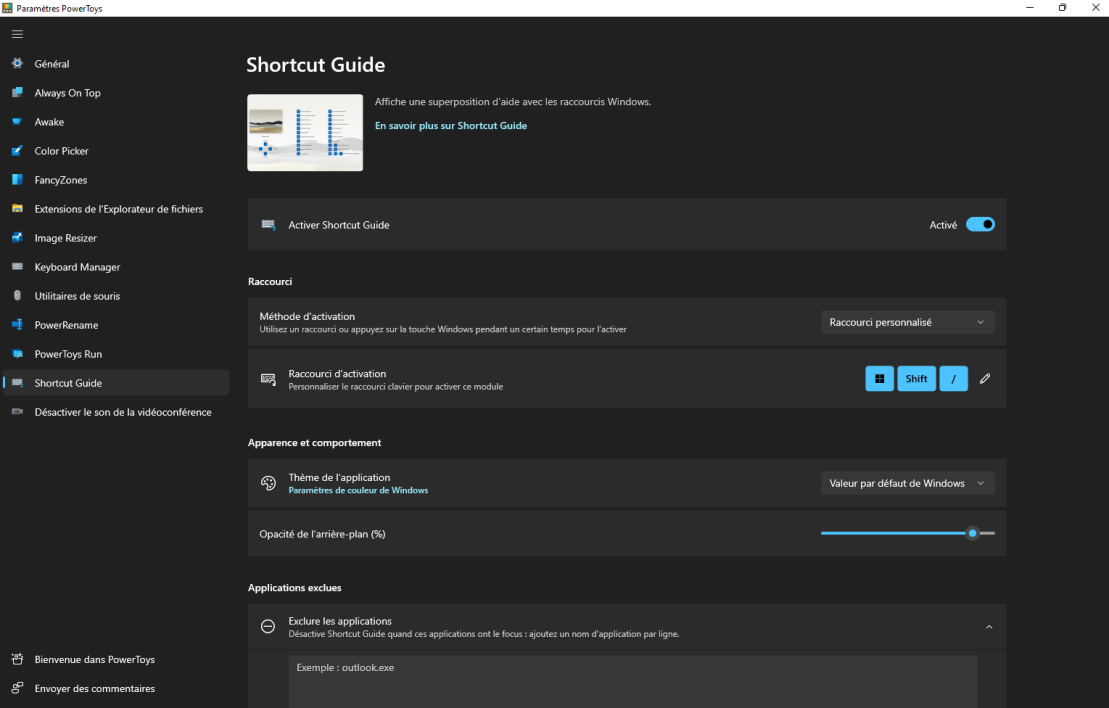
Now all you have to do is remember one keyboard shortcut, Windows + Major + / To display a dictionary of key keyboard shortcuts, use the Windows key on your screen.
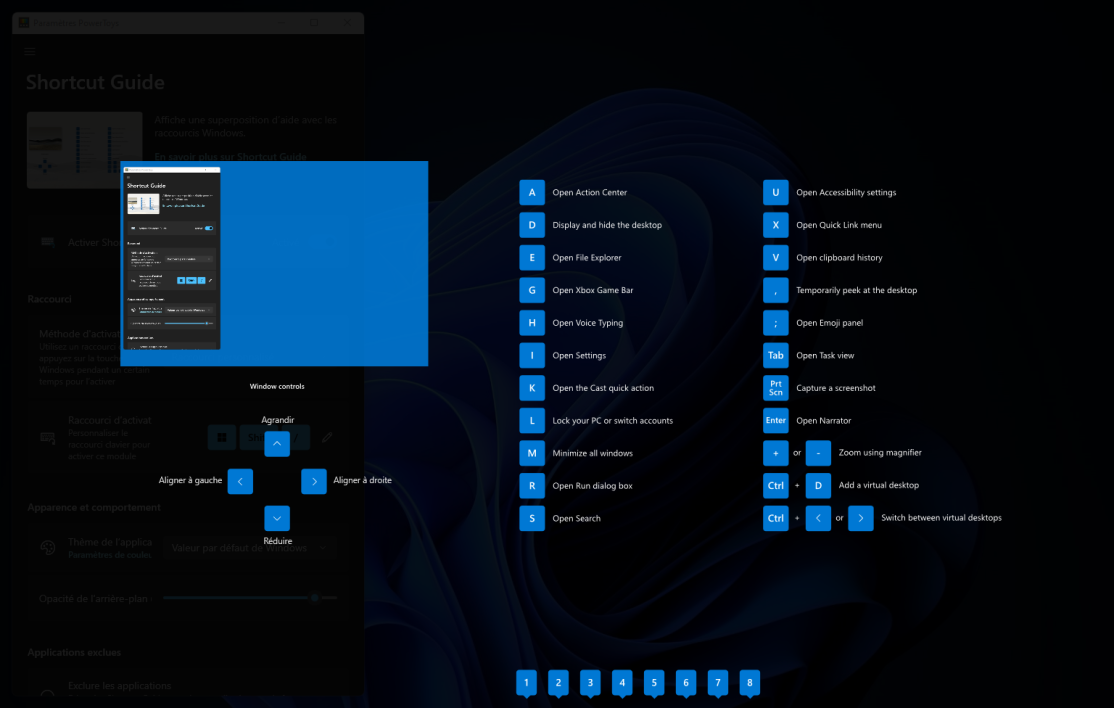
9. Mute Video Conferencing
With the pandemic rocking the planet in recent years, teleworking has exploded, and with it the use of videoconferencing tools. That’s why it was necessary to get into the habit of communicating via webcam, and above all think about cutting your microphone so that your coworkers can’t hear you, when a little comfortable at home, you abuse loudly when you don’t. – Make a joke. T agree.
To avoid this kind of trouble power toys Integrate a new tool allowing you to mute the sound of videoconferencing. Inactive by default, you have to go Adjustment From power toys, in Section mute video conferencing To activate it is displayed at the bottom of the sidebar.
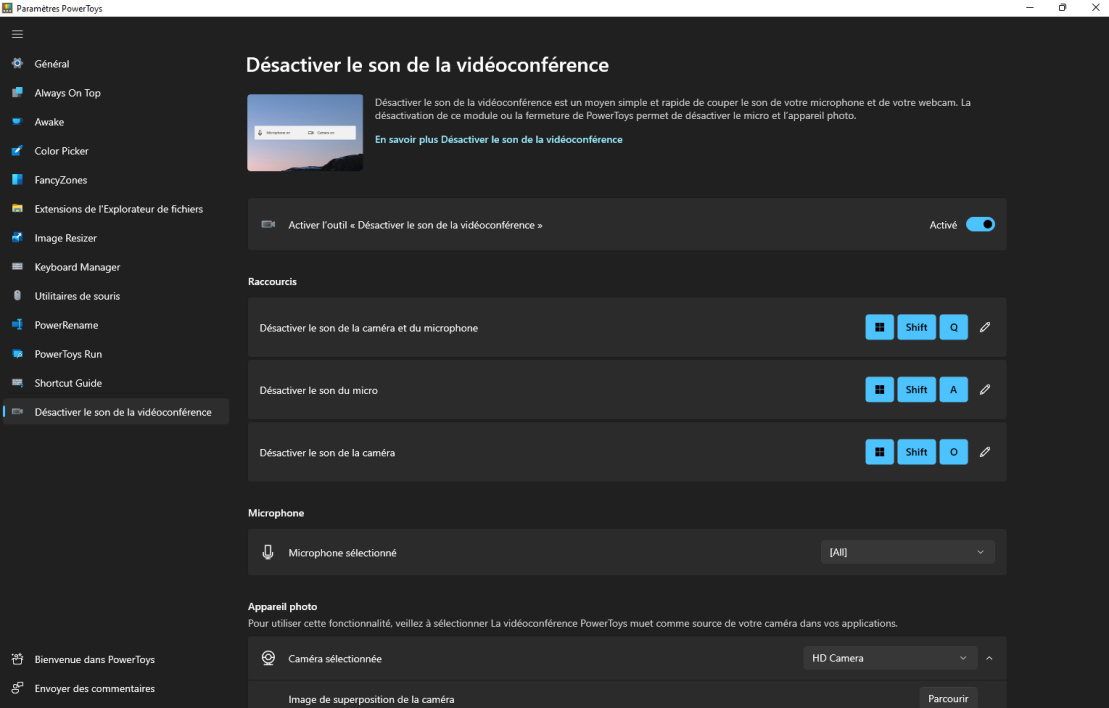
Once installed, you only need to remember three keyboard shortcuts to effectively manage the sound of your webcam or microphone:
, Windows + Major + Q To mute the camera and microphone
, Windows + Major + A To mute the microphone only
, Windows + Major + O to turn off camera sound
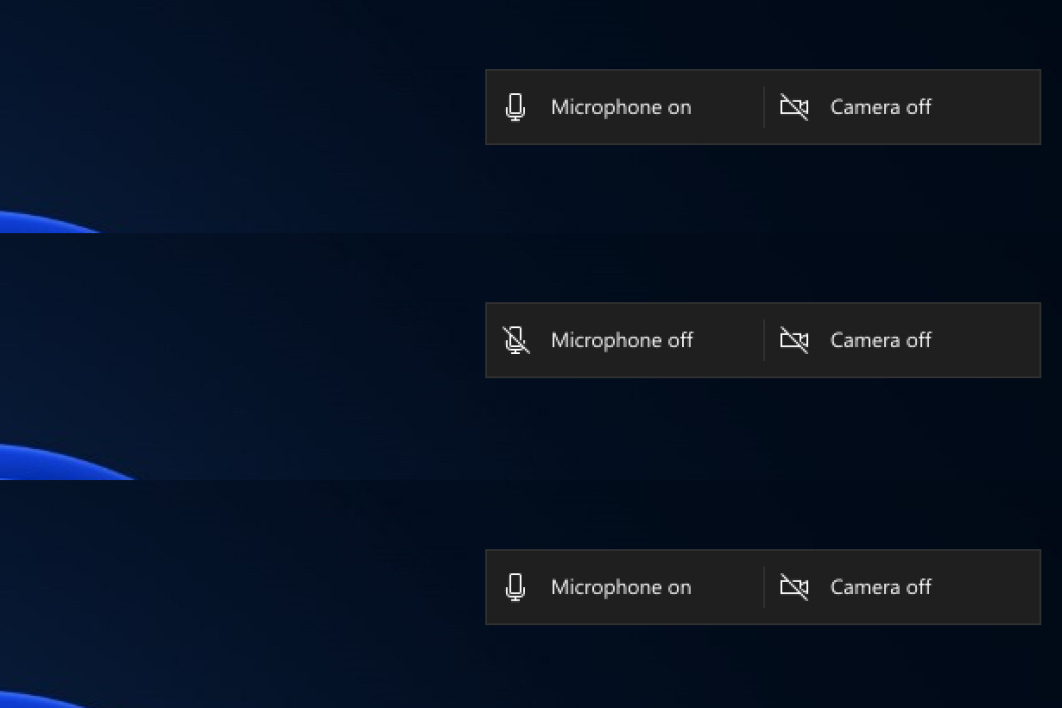
10. Remap Your Keyboard
PowerToys also offers functions meant to be reserved only for the most experienced users. This is the case, for example, of keyboard manager Which allows you to “remap” your keyboard as well as shortcut keys.
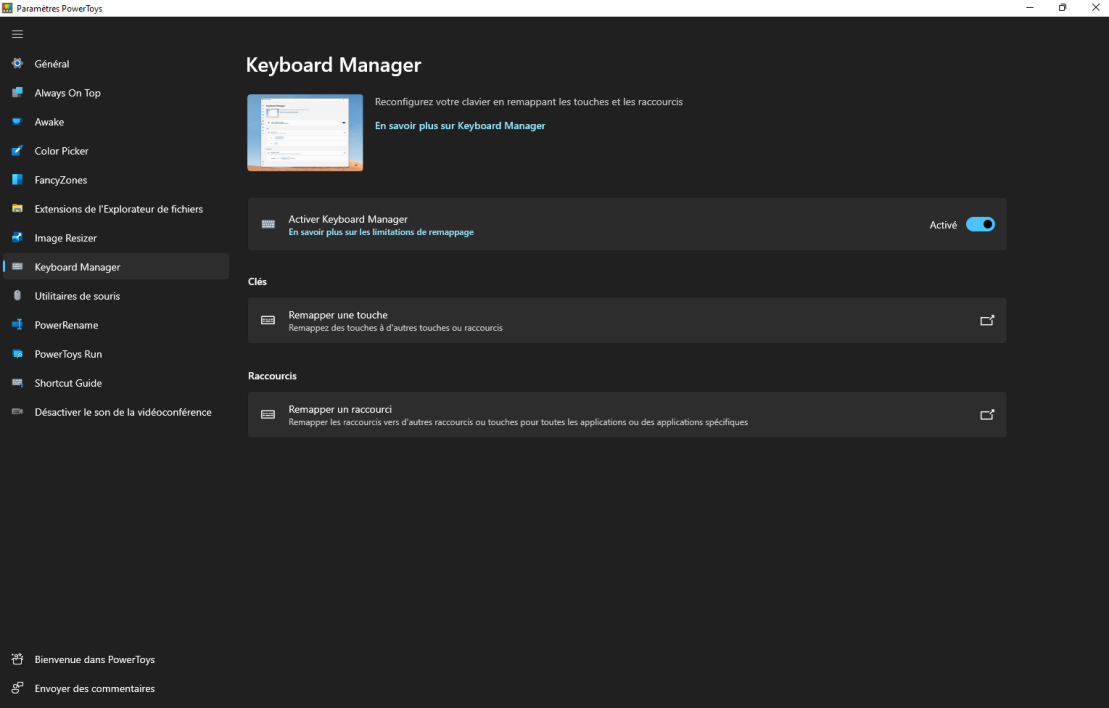
So this tool should be used sparingly if you don’t want to deactivate your keyboard. You can directly remap the keys of your keyboard by going to the dedicated section Adjustment From power toys,
In the event of a problem, the remapped keys can be removed, and the function can be disabled to find the keyboard that works seamlessly.



